ZIP、PDFファイルサイズを小さくする方法!ファイル添付を簡単にするには?
私たちは日々、様々な種類のファイルを扱い、管理しています。特に仕事において、効率的にファイルを管理・送信するために、ファイルサイズを小さくする方法を習得する必要があります。世界中の企業で最も広く使用されているファイル形式はZIPとPDFです。これらを使用することでファイルの容量を減らし、ファイル共有時に発生する問題を最小限に抑えることができます。今回はZIP圧縮方法とPDF圧縮方法を通じてファイルサイズを小さくする方法を紹介し、クラウドストレージを活用してファイル添付をさらに簡単にする方法までお伝えします。
出典: Freepik
目次
1. ファイルサイズを小さくする理由
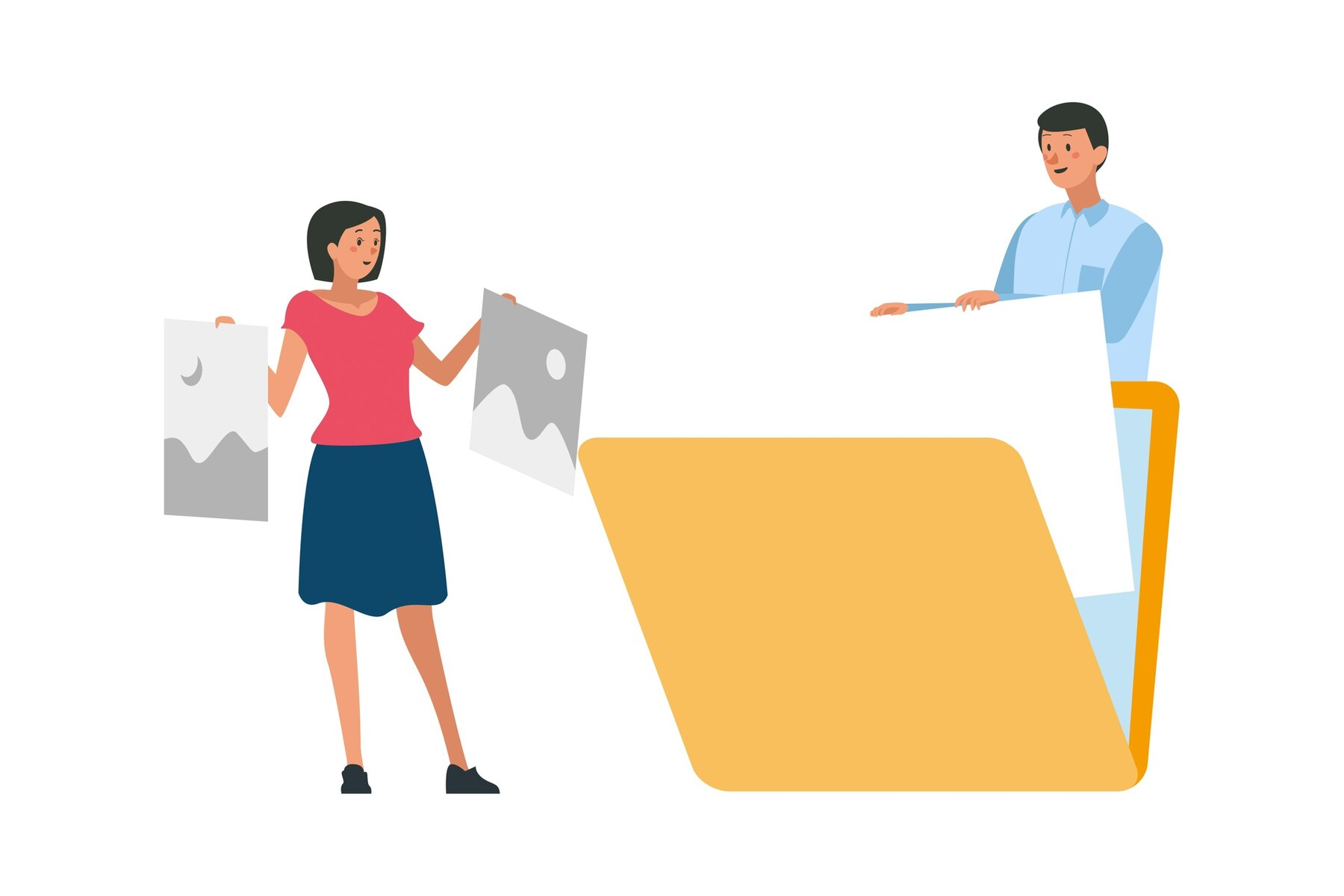
出典: Freepik
チームメンバーやクライアントに大容量の添付ファイルを送る際、どのような手段を取りますか?ファイルサイズの制限により、メールやメッセンジャーでファイルを添付するのは難しいでしょう。しかし、1つのファイルを複数のファイルに分割して送信するには多くの時間が必要で、非効率的です。したがって、効率的なファイル共有を行うために、ファイルサイズを小さくする方法を知っておくことは重要です。ファイルサイズを小さくするべき理由は以下の3つです。
- 保存スペースの節約:小さいファイルはハードドライブやクラウドストレージの保存スペースを節約し、より多くのデータを保存できるようにします。
- システム性能の向上:ファイルのサイズが小さいとデータ転送速度が速くなり、より作業がより効率的になります。
- 大容量ファイル添付:ほとんどのメールやメッセンジャーは添付可能なファイルサイズに制限があるため、ファイルサイズを小さくする必要があります。
では、どうやってファイルサイズを小さくすればよいのでしょうか?最も一般的な手段は、ZIPとPDFファイル形式を活用してファイルを圧縮するというものです。複数のファイルを一つに圧縮する場合はZIPファイル形式を主に使用します。ファイルを圧縮する過程でファイルが損傷したり開けない状況を防ぐため、PDF形式で文書を保存・変換または圧縮することも必要です。
2. ZIP圧縮方法
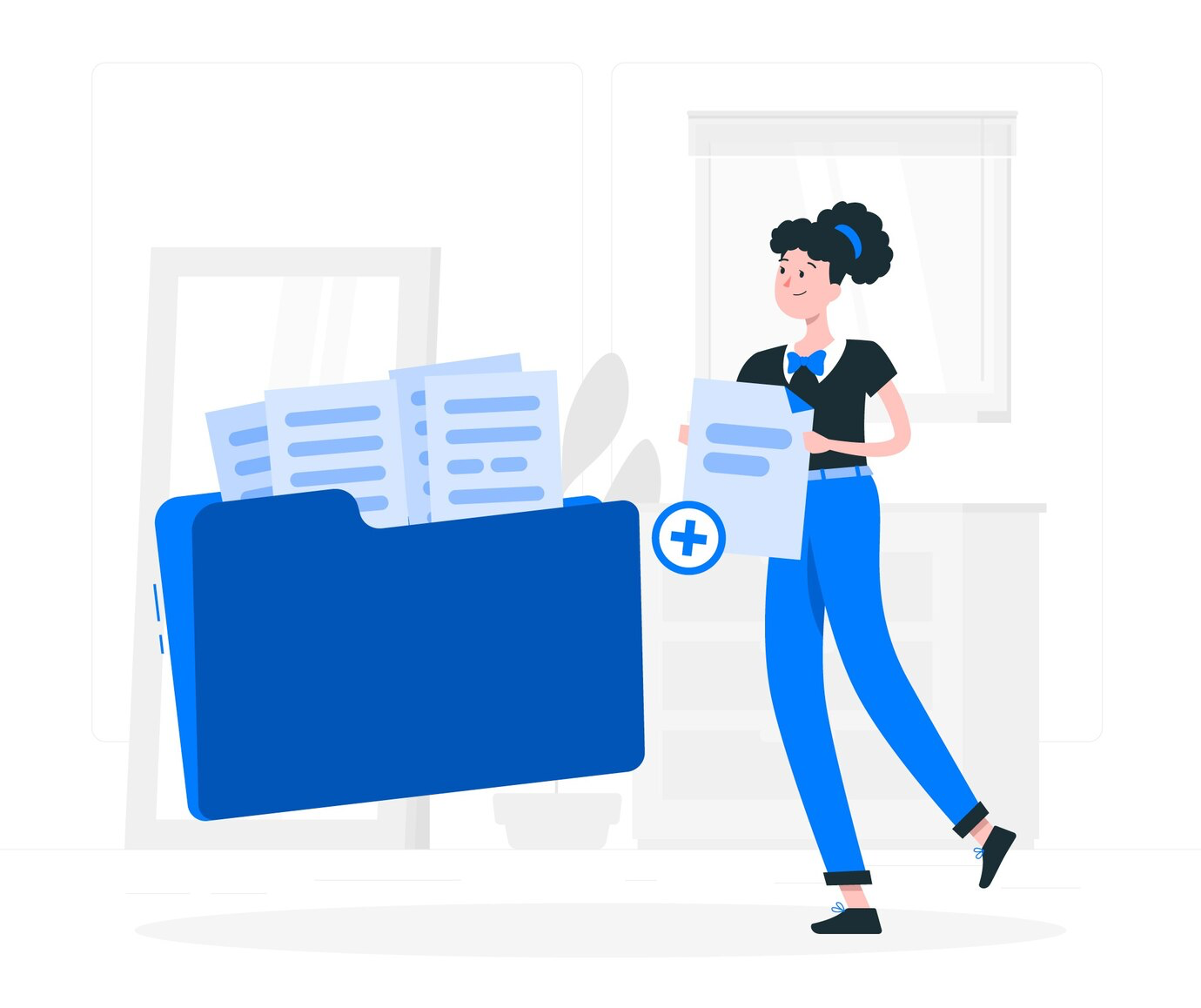
出典: Freepik
ZIPファイルとは、複数のファイルを一つの空間に圧縮するために使用されるファイル形式です。ZIP圧縮方法を使用して圧縮すると、複数のファイルを一つにまとめて管理でき、ファイルサイズが小さくなることでファイルを迅速に送信・保存できます。容量の大きなファイルも元の状態に復元できるため、元データを損傷することなく完全に保存できるという利点があります。
次に、WindowsとMacの両方のオペレーティングシステムでのZIPファイルの圧縮および解凍方法と、ファイル保護のためのパスワード設定方法について説明します。
① WindowsでのZIPファイルの圧縮および解凍方法
- ファイル圧縮:
- 圧縮するファイルやフォルダーを選択し、右クリックして「送る」→「圧縮(zip形式)フォルダー」を選択します。
- ZIPファイルが生成され、名前を変更できます。
- ファイル解凍:
- ZIPファイルを右クリックし、「すべて展開」を選択します。
- ファイルを抽出する場所を選択し、「展開」をクリックします。
- パスワード設定:
- Windowsの基本機能ではパスワード設定が不可能なので、7-Zipなどの追加ソフトウェアを使用します。
- 7-Zipをインストールし、圧縮するファイルを選択して右クリックし、「7-Zip」→「圧縮」を選択します。
- ポップアップウィンドウの「暗号化」セクションでパスワードを入力し、「OK」をクリックしてパスワード付きのZIPファイルを生成します。
② MacでのZIPファイルの圧縮および解凍方法
- ファイル圧縮:
- 圧縮するファイルやフォルダーを選択し、右クリックして「圧縮」を選択します。
- ZIPファイルが生成されます。
- ファイル解凍:
- ZIPファイルをダブルクリックすると自動的に解凍され、同じ場所にファイルが抽出されます。
- パスワード設定:
- Macに標準インストールされている「ターミナル」アプリを開きます。
- 「ターミナル」アプリに「zipcloak」と入力してスペースキーを押します。
- パスワードを設定するZIPファイルを「ターミナル」アプリにドラッグ&ドロップし、Enterキーを押します。
- ファイルパスが表示され、「Enter password:」と表示されたら希望のパスワードを入力してEnterキーを押します。再度「Verify password:」と表示されたら同じパスワードを入力してEnterキーを押します。
- ZIPファイルのパスワード設定が完了します。
3. PDF圧縮方法
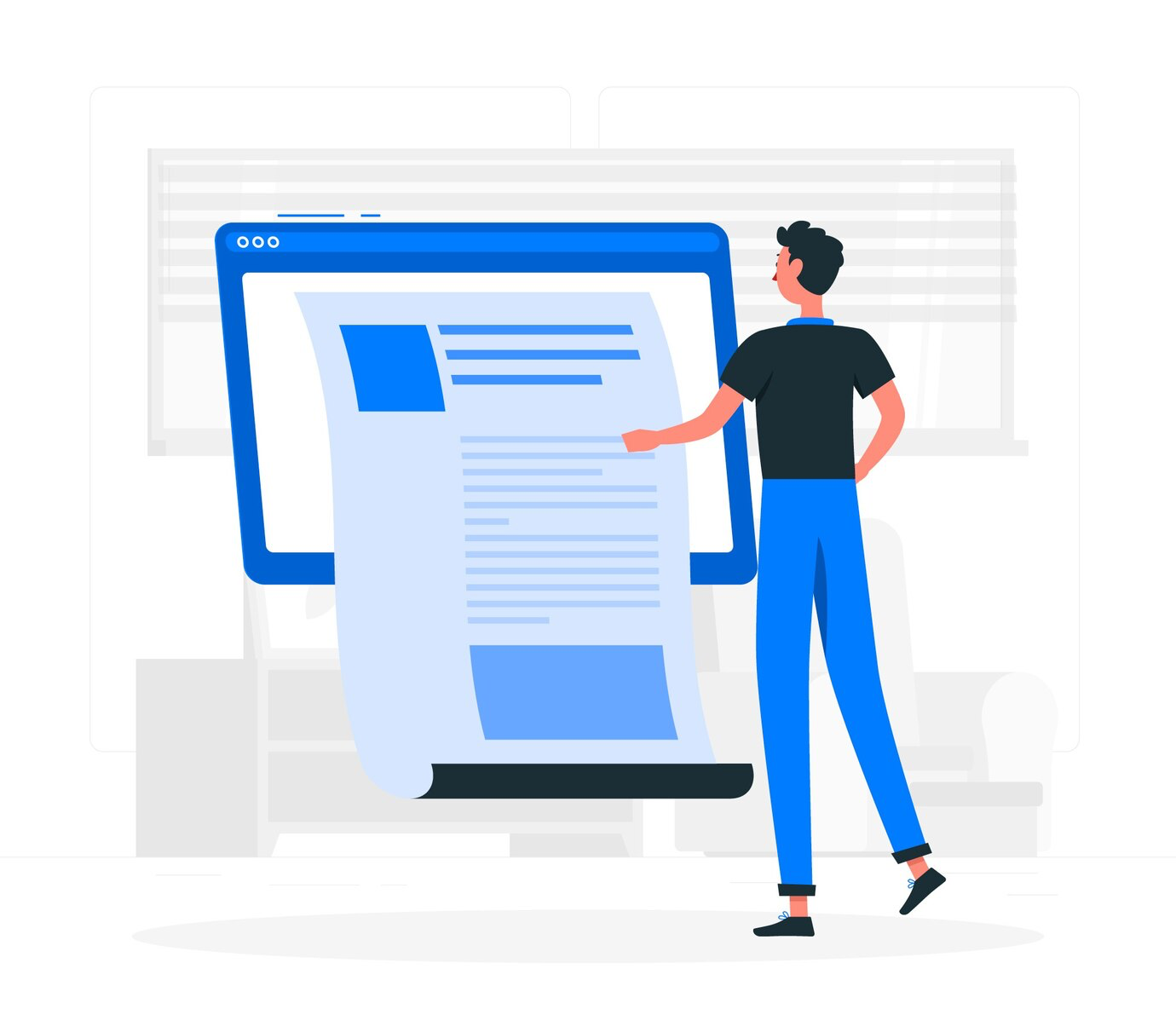
出典: Freepik
PDF(Portable Document Format)は、最近規格化されて広く使用されるファイル形式です。PDFはどのデバイスで文書を開いても文書の形式が維持されるファイル形式で、テキスト、画像、グラフィック、ハイパーリンクまで全て含めることができます。PDFファイルは特定のプログラムがなければ修正・編集が不可能なので、ファイルを原本のまま共有したり文書を印刷する際に便利です。
しかし、PDFファイルの容量が大きい場合、メール添付やウェブアップロード時に問題が発生することがあります。特にPDFファイルに高品質の画像が含まれている場合、ファイル容量が急激に増加します。ファイル共有時にPDFの高い互換性を保ちながらファイル容量を減らすためには、PDFファイルを圧縮する必要があります。
次に、AdobeオンラインおよびAlPDFを使用したPDFファイルサイズを小さくする方法を見てみましょう。どちらの圧縮方法もPDFの圧縮レベルを指定する必要がありますが、圧縮レベルが高いほど容量は減少しますが画像品質が低下する可能性がある点に留意してください。
① AdobeオンラインでのPDF圧縮方法
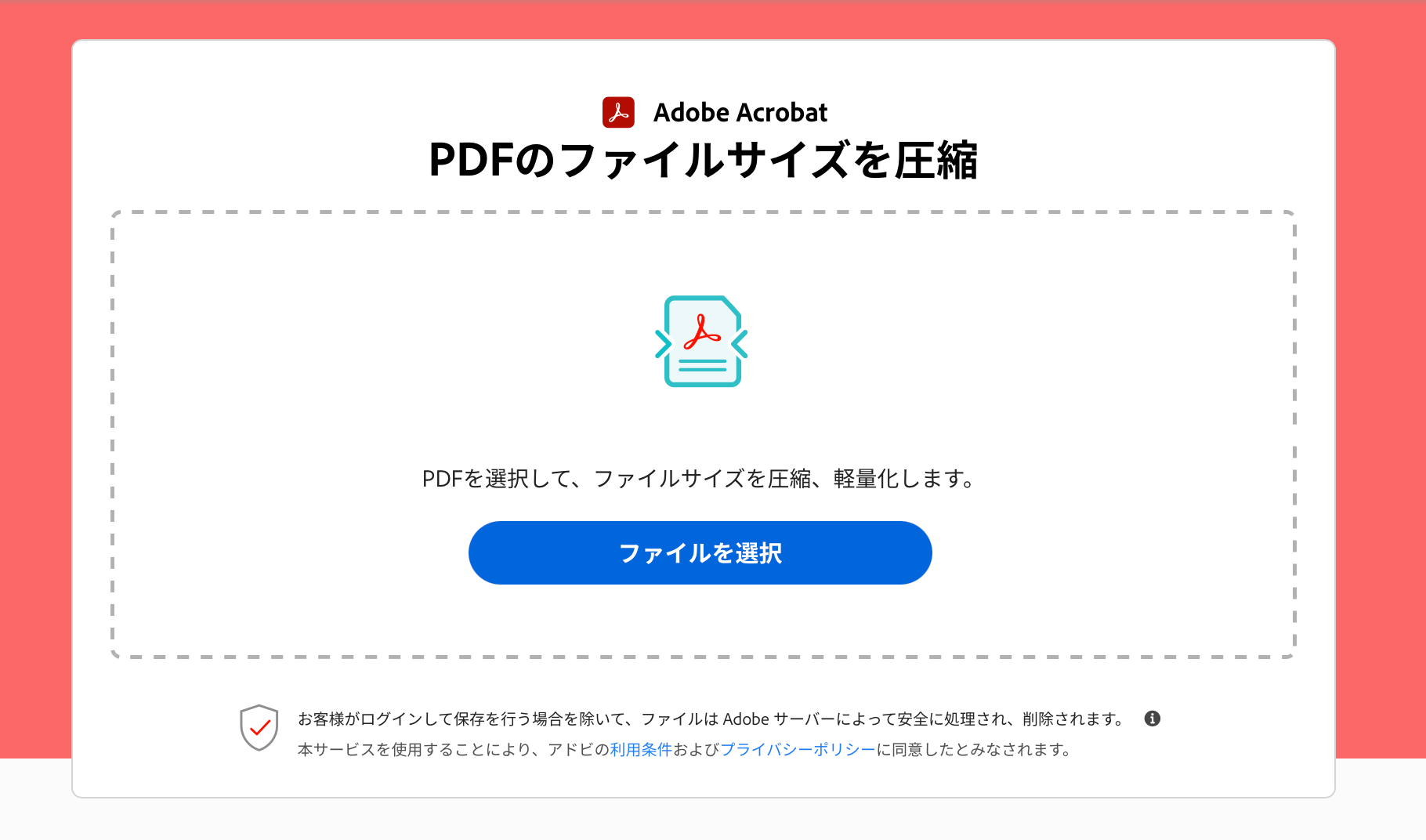
出典: Adobe Acrobat
PDFファイルを圧縮する最も簡単な方法は、PDFファイル形式を作成したAdobeが提供するPDF圧縮サービスを利用することです。Adobeオンラインでファイルを圧縮する際は最初の1回以降、ウェブサイトへのログインが必要ですが、別途費用はかかりません。
- ウェブブラウザでAdobe Acrobatを検索し、「PDFを圧縮」をクリックします。
- 圧縮するPDFファイルを選択し、ファイルの圧縮レベル(高、中、低)を指定します。ファイルの圧縮レベルに応じてファイル容量および画像品質が変わります。
- 「圧縮」をクリックし、圧縮が完了したら「ダウンロード」をクリックして圧縮されたPDFファイルをダウンロードします。
② AlPDFでのPDF圧縮方法

出典: ALTools
AlPDFのようなPDF編集ソフトウェアをインストールすると、PDFファイルを簡単に圧縮できます。ただし、AlPDFは個人ユーザーには無料で使用できますが、企業および機関は有料版を購入する必要があります。
- AlPDFをインストール後、実行します。
- 画面上部の「PDF最適化」をクリックして圧縮するPDFファイルを選択します。
- ファイルの圧縮レベルを指定して「適用」をクリックします。
- 圧縮されたPDFファイルを確認し、上部の「ファイル」タブで「保存」または「名前を付けて保存」をクリックしてファイルを保存します。
4. ファイル圧縮、ファイル添付が面倒なら?楽天ドライブ!
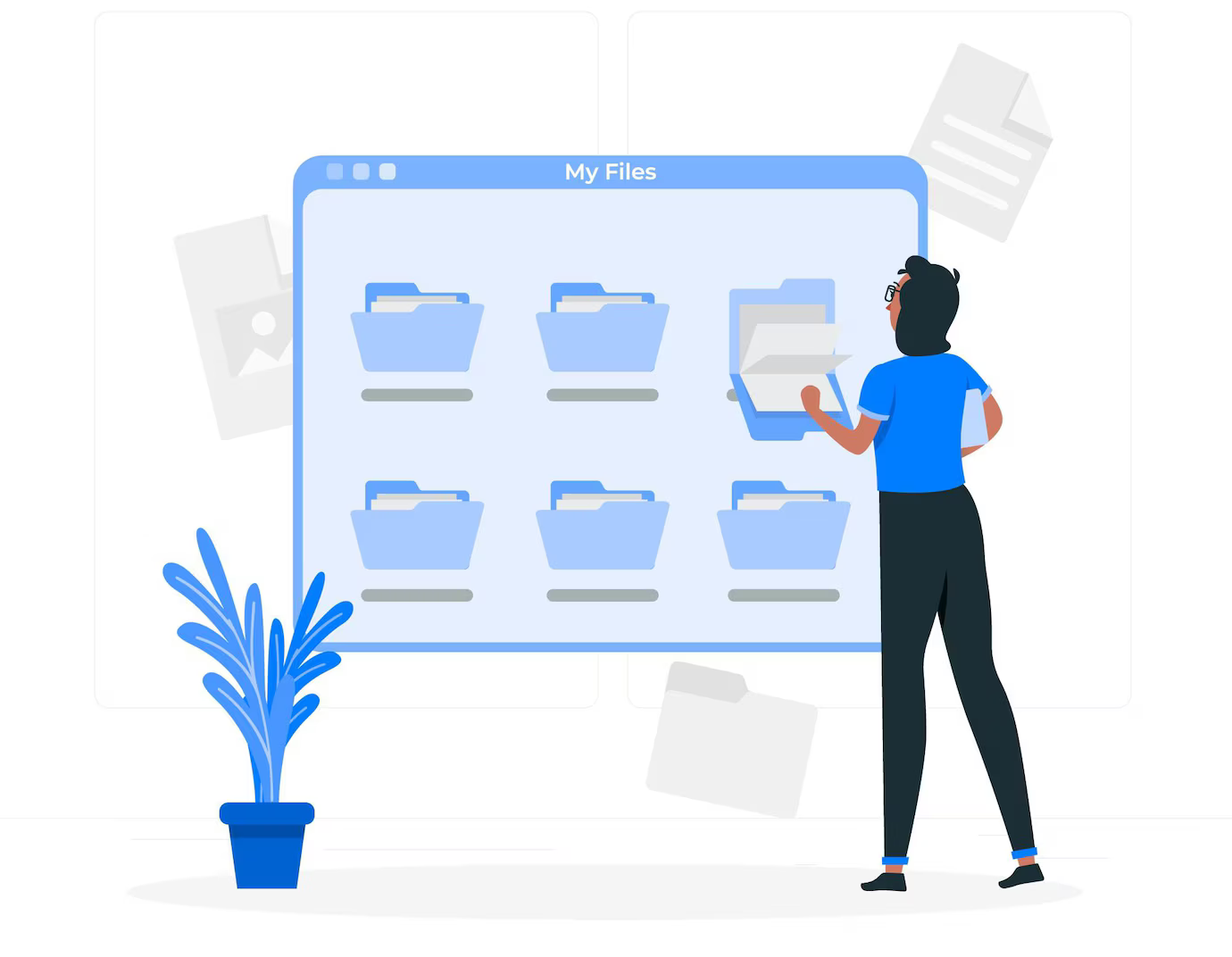
出典: Freepik
これまでZIPとPDFファイル形式を活用してファイルサイズを小さくする方法を見てきました。 ZIP圧縮方法 を活用すれば大容量ファイルも一度にメール添付できる利点がありますが、依然としてファイルを圧縮・解凍する作業が必要で、デバイスに応じて専用ソフトウェアをインストールしなければならないという欠点があります。PDF文書はデータを原本のまま保存できる利点がありますが、リアルタイムでの共同作業および共同編集が不可能という欠点があります。
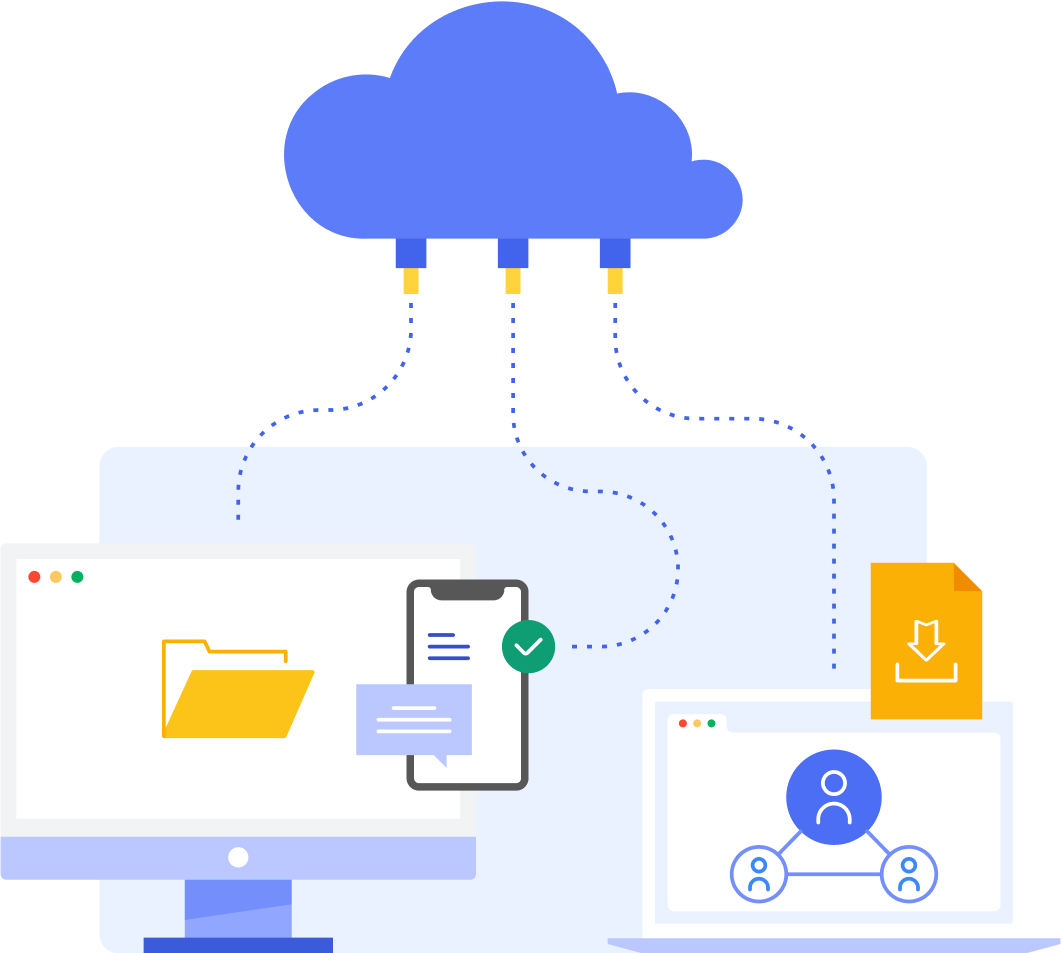
より効率的なファイル圧縮、ファイル添付を行うために、ZIPとPDFの利点は保ちつつ欠点を取り除くにはどうすればよいでしょうか?楽天ドライブのようなクラウドストレージを活用すれば、大容量ファイルを別途圧縮・解凍する必要なく簡単にファイル共有ができます。デスクトップでもモバイルでも、いつでもどこでもクラウドストレージにアクセスしてファイルを共有すれば、ファイルサイズを小さくする方法を別途習得する必要なく業務時間を効果的に短縮できます。
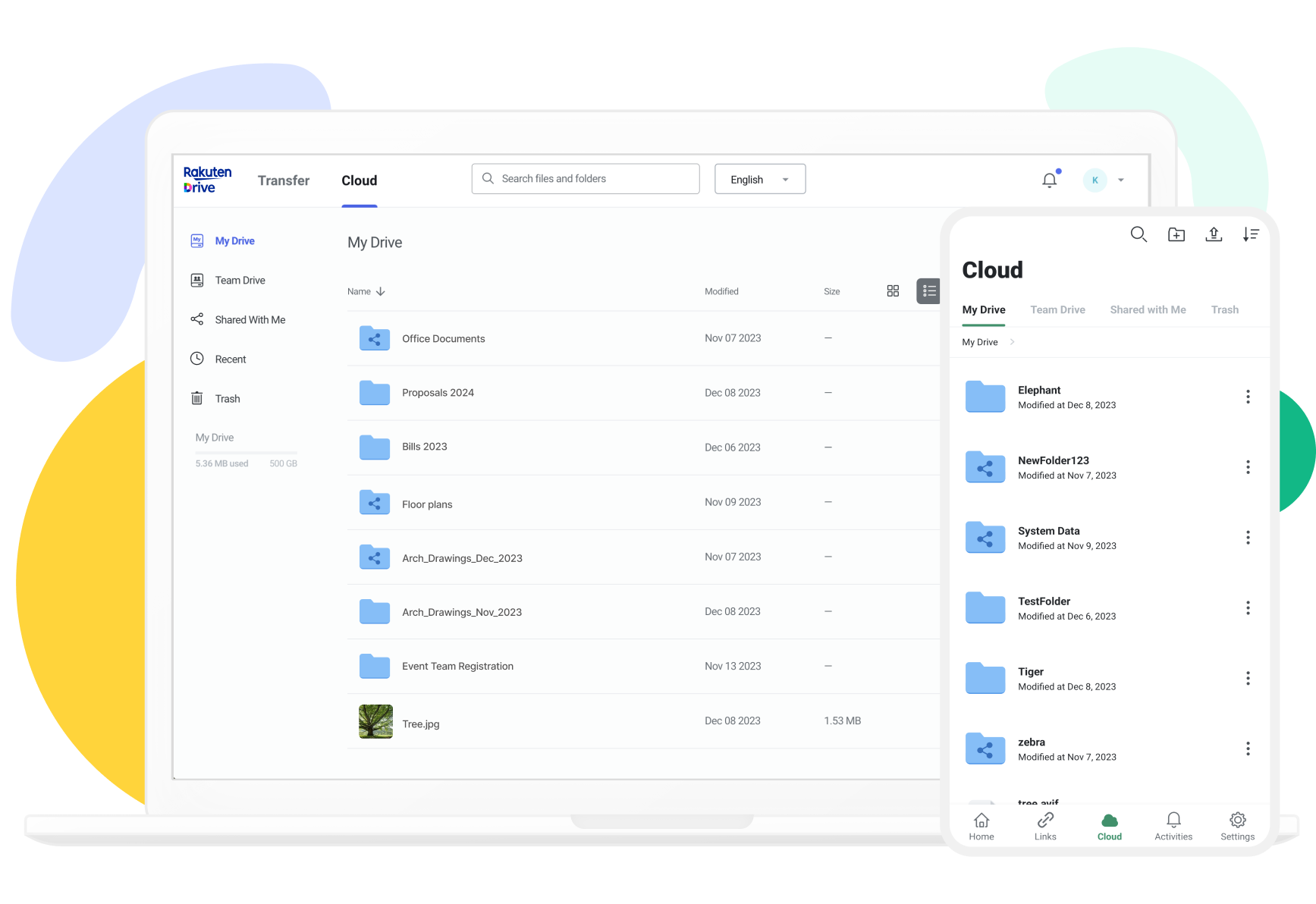
クラウドストレージでは保存されたファイルでリアルタイムの共同作業および共同編集した内容が全てサーバーに保存され、ファイルのバージョン管理が容易です。特に楽天ドライブでは、PDFファイルをひとつずつ開くことなく希望するバックアップファイルバージョンを簡単に検索してアクセスすることができます。楽天ドライブで大容量ファイルを分割して送る手間や複数のファイルを圧縮する手間を全て取り除き、最大100GBのファイルを一度に送信してみましょう!
これまでZIPとPDFファイル形式を活用してファイルサイズを小さくする方法とクラウドストレージを活用してより簡単に添付ファイルを共有する方法を見てきました。チームメンバーやクライアントにより迅速で効率的なファイル共有を目指すなら、ファイルを圧縮・解凍する過程さえ不要なクラウドストレージの活用をおすすめします。今回紹介した内容を参考に、デジタル環境での業務効率を高めてみてください。
