共有フォルダーの作り方3ステップ!ファイルを簡単に共有するには?
現代のビジネスにおいて、効率的なファイル共有はチームの生産性を高め、共同作業を円滑に進めるために不可欠です。特にクラウドストレージに共有フォルダーを作成すれば、ファイルの管理がより簡単かつ便利になり、リアルタイムでの共同作業や共同編集にも効果的です。今回は、共有フォルダーとは何かを説明し、共有フォルダーの作り方を順番に説明します。共有フォルダーの長所と短所、作成時の注意点を詳しく解説し、楽天ドライブを活用して簡単にファイル共有する方法も見てみましょう。
出典: Freepik
目次
1. 共有フォルダーとは?
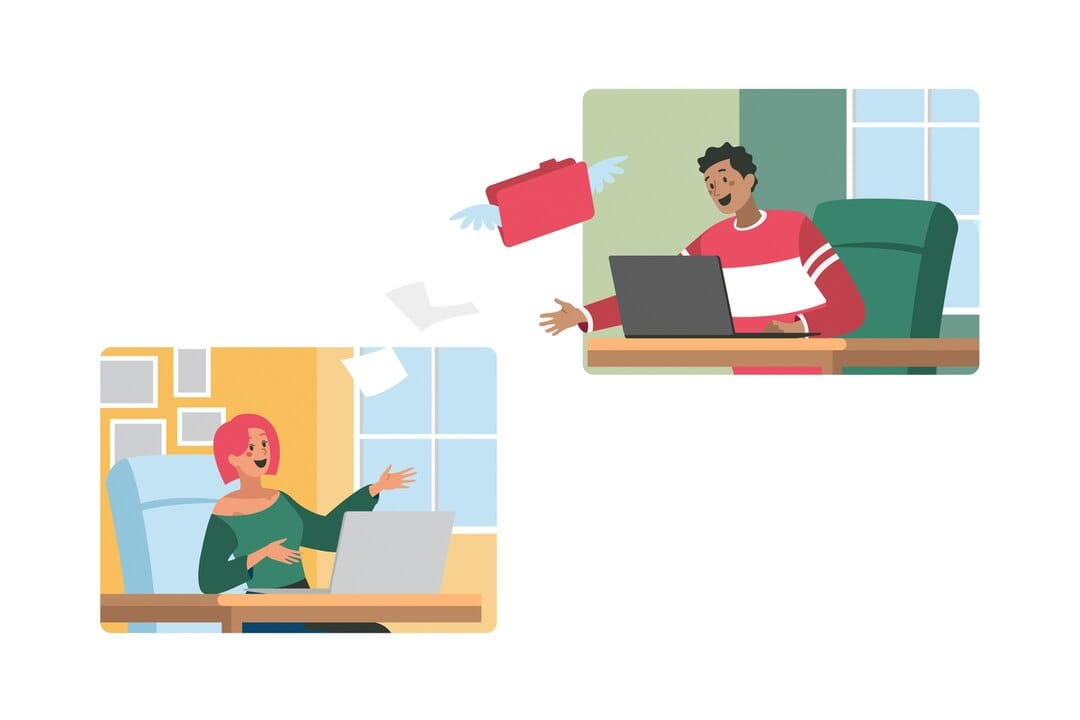
出典: Freepik
共有フォルダーとは、複数のユーザーがネットワークを介して同じフォルダーにアクセスできるように権限を設定したフォルダーを指します。共有フォルダーを利用すれば、内部ネットワークを利用して簡単にファイルを共有でき、複数のユーザーとの共同作業や共同編集が容易になります。例えば、期間限定のプロジェクトを進行する際、共有フォルダーにチーム外のメンバーを招待して一緒に作業することができます。また、プロジェクト終了後にアクセス権を変更することでセキュリティを維持することができます。
① 共有フォルダーの長所
- 共同作業:チームメンバーが同じファイルを共同で編集・修正することができ、作業を円滑に進めることができます。共有フォルダーを活用すれば、チームの生産性を最大化し、複数のメンバーが同じ作業を重複して行う状況を防ぐことができます。例えば、複数のメンバーが同時にドキュメントを編集したり、開発者が同じソースコードを修正したりするのに役立ちます。
- リアルタイム更新:1人がファイルを修正すると、全てのチームメンバーがすぐに変更内容を確認することができます。ドキュメントを作成したりデータを分析したりする際、リアルタイムの更新が有効です。例えば、会議の議事録をリアルタイムで作成することができ、ファイルを共有することで会議の参加者全員が内容をタイムリーに確認することができます。
- 1つのファイルで作業および修正が可能:1つのファイルを共有して作業を行うことで、ファイルのバージョン管理が容易になります。複数のユーザーがリアルタイムで修正した内容が全て反映されるため、バックアップファイルの保存にも有利です。
② 共有フォルダーの短所
- セキュリティの脆弱性:ネットワークを通じてファイルを共有するため、セキュリティが脆弱である可能性があります。ハッカーや悪意のあるユーザーがネットワークを通じてアクセスする可リスクがあり、最悪の場合、重要なデータが流出するリスクがあります。これを防ぐためには、定期的なセキュリティチェックとユーザーのアクセス管理が必要です。
- ネットワークの依存性:共有フォルダーは同じネットワーク内でのみアクセスが許可されており、外部ネットワークから使用することはできません。リモートワークや出張時、普段使っているPCを使用できない状況では、チームメンバーのファイルアクセスがスムーズにいかない可能性があります。この問題を解決するためにVPNなどを使用できますが、別途設定とメンテナンスが必要です。
- 接続速度の低下:多くのユーザーが共有フォルダーに同時に接続する場合、ファイルの接続および作業速度が低下することがあります。特に共有フォルダーに大容量ファイルをアップロードしたり、複数の人が同時に大きなファイルを開く場合、この問題が発生する可能性があります。ファイルの接続速度が頻繁に低下すると、作業効率も下がります。
2. 共有フォルダーの作り方3ステップ!

出典: Freepik
ここからは共有フォルダーの作り方を見ていきましょう。共有フォルダーは同じネットワークを共有する会社のPCに作成することができ、クラウドストレージを使用する場合はストレージ内部に作成することができます。ここでは、Windows 11で共有フォルダーの作り方を順番に説明します。
- ネットワークオプション設定
共有フォルダーを作成する前に、コンピューターが他のデバイスとファイルを共有できるようにネットワーク設定を変更する必要があります。
- ネットワーク設定を開く:タスクバーから「コントロールパネル」を検索し、「ネットワークとインターネット」 > 「ネットワークと共有センター」に移動します。
- 共有オプションの変更:
- 左サイドバーから「詳細共有設定の変更」をクリックします。
- 「プライベート」タブで「ネットワーク探索」および「ファイルおよびプリンターの共有」オンのオプションを選択します。
- 「ゲストまたはパブリック」タブで「プライベート」タブと同じオプションを変更します。
- 「全てのネットワーク」タブをクリックし、順に「共有をオン」、「128ビット暗号化を使用(推奨)」、「パスワード保護共有をオフ」のオプションを選択し、ウィンドウ下部の「変更内容を保存」をクリックします。
- ネットワーク探索の有効化:
- コンピューターの「ファイルエクスプローラー」を実行し、左サイドバーの「ネットワーク」メニューをクリックします。
- ネットワーク探索がオフの場合、画面上部に「ネットワーク探索およびファイル共有がオフになっているため、ネットワークコンピューターとデバイスが表示されません。変更するにはクリックしてください」というポップアップが表示されます。該当ポップアップをクリックします。
- 「ネットワーク探索およびファイル共有設定」をクリックし、「いいえ」オプションを選択します。
- 再び「ファイルエクスプローラー」に戻り、左サイドバーの「ネットワーク」メニューをクリックすると、共有フォルダーまたは共有PCを確認できます。
- 共有フォルダーの作成
次に、共有フォルダーを作成し、設定します。共有したいファイルのフォルダーを作成し、そのフォルダーを共有するユーザーとアクセス権限を設定します。
- フォルダーの作成およびフォルダーのプロパティを開く:共有フォルダーとして設定するフォルダーを指定し、右クリック > 「プロパティ」をクリックします。
- ユーザーの追加:プロパティウィンドウで「共有」タブに移動し、「共有」ボタンをクリックします。「ネットワークアクセス」ウィンドウで「Everyone」を選択し、「追加」をクリックします。
- ユーザー権限の設定:追加された「Everyone」の使用権限レベルを「読み取り」または「読み取り/書き込み」に変更し、「共有」をクリックします。
- 共有設定の完了:「ネットワークアクセス」ウィンドウに「フォルダーが共有されました。」というメッセージが表示されたら、「完了」をクリックして設定を完了し、表示されたネットワークパスを確認します。
- 詳細共有設定の管理:ネットワーク共有オプションとユーザー権限を詳細に設定してセキュリティを強化することができます。
- タスクバーから「詳細共有設定の管理」を検索して実行します。
- 左サイドバーの「ネットワークとインターネット」をクリックします。
- 「ネットワーク探索」、「ネットワークに接続されたデバイスの自動設定」チェックボックス、「ファイルおよびプリンター共有」、公衆ネットワークの「ネットワーク探索」、「ファイルおよびプリンター共有」、全てのネットワークの「パブリックフォルダー共有」まで全てをオンにします。「ファイル共有接続」は40ビットまたは56ビット暗号化に設定します。
- 最後の項目「パスワードで保護された共有」は「オフ」に設定します。「オン」に設定すると、共有フォルダーにアクセスする際にパスワードの入力を求められます。
- 共有フォルダー接続パスの確認
共有フォルダーの設定が完了したら、チームメンバーがフォルダーにアクセスできるように接続パスを確認し共有します。
- 共有フォルダーのパスを確認:共有フォルダーを右クリックして「プロパティ」を選択します。共有タブに移動すると「ネットワークパス(N)」を確認できます。通常、「\コンピューター名\フォルダー名」の形式で表示されます。「\MyPC\ProjectFiles」のような形式です。
- パスの共有:確認したネットワークパスをチームメンバーに伝えます。チームメンバーは他のPCから接続パスを入力して共有フォルダーにアクセスすることができます。パスを伝える際には、メール、メッセージングアプリ、ドキュメントなど様々な方法が使用できます。
- 接続方法の案内:チームメンバーに共有フォルダーにアクセスする方法を案内します。
- 「ファイルエクスプローラー」を実行し、アドレスバーに「ネットワークパス」を入力して共有フォルダーにアクセスします。
- タスクバーから検索アイコンをクリックして「実行」を検索してクリックし、「ネットワークパス」を直接入力して共有フォルダーにアクセスできます。
- 共有フォルダーを作成したコンピューターのIPアドレスを知っている場合、「実行」で「\IPアドレス」を入力して共有フォルダーにアクセスします。
3. 共有フォルダー作成時の注意点
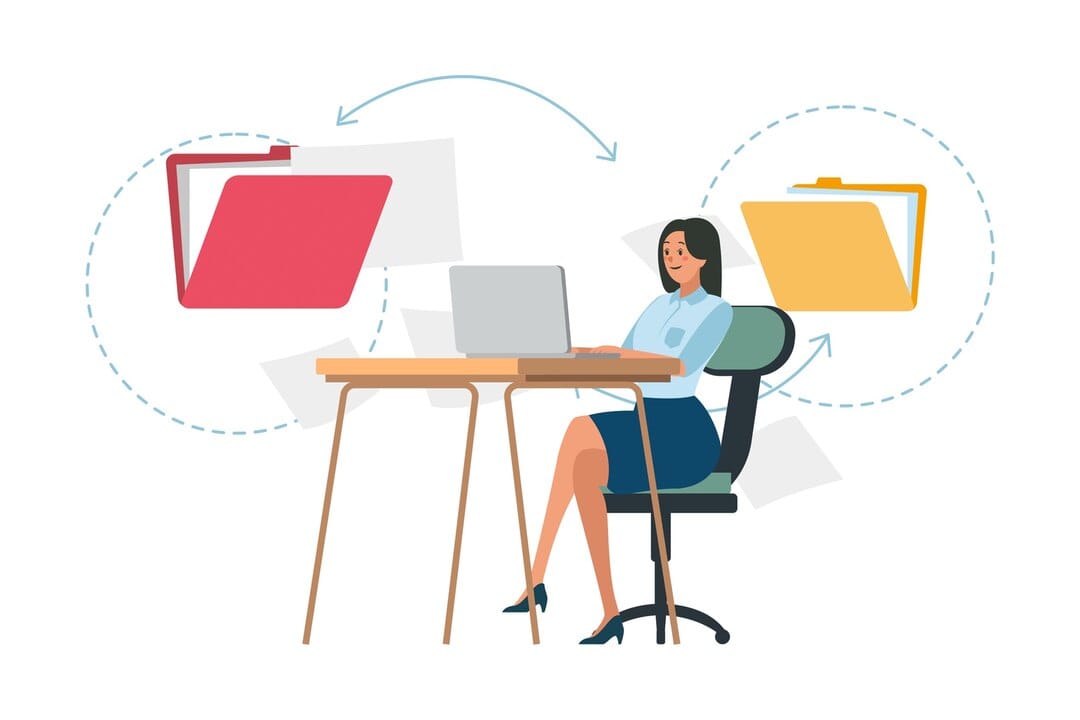
出典: Freepik
ここまで共有フォルダーの作り方3ステップを解説してきました。次に、共有フォルダー作成時に注意すべき事項2点を見ていきましょう。
① ユーザーアクセス権限の設定
共有フォルダーにアクセスできるユーザーのアクセス権限を慎重に管理しましょう。慎重な権限設定を通じてファイルの無断アクセスを防ぎ、ファイル管理の効率を高めましょう。
- 権限設定:ユーザーの読み取り、書き込み、修正権限を付与または制限する必要があります。例えば、管理者には全ての権限を付与し、一般ユーザーには読み取り専用権限を付与することができます。このようにアクセス権限を設定すれば、ファイルの予期せぬ修正や削除を防ぐことができます。
- アクセス制御:外部ユーザーや関係者以外が共有フォルダーにアクセスできないように、権限を厳格に管理する必要があります。これにより、重要なデータの流出を防ぎ、情報のセキュリティレベルを維持することができます。例えば、プロジェクト終了後には関係者のアクセス権を撤回してセキュリティを強化することができます。
② セキュリティ対策
共有フォルダーを使用する際はセキュリティに特に注意を払う必要があります。ネットワークを通じたファイル共有は、様々なセキュリティ脅威にさらされるため、徹底したセキュリティ対策が必要です。
- ウイルス感染防止:共有フォルダーにファイルをアップロードするユーザーがウイルスに感染したファイルを共有しないように注意する必要があります。定期的にウイルス検査を実施し、疑わしいファイルを確認またはブロックする手続きを設ける必要があります。例えば、ファイルアップロード時に自動でウイルスを検査するシステムを導入することができます。
- セキュリティソフトウェアの使用:ウイルス対策ソフトをインストールし、定期的に更新してセキュリティを維持する必要があります。最新のセキュリティソフトウェアを導入して新しいウイルスやマルウェアからデータを保護することができます。毎週ウイルス対策ソフトを更新し、定期的なシステム検査を通じてセキュリティを強化する必要があります。
4. 簡単に共有フォルダーを作りたいなら、楽天ドライブ!
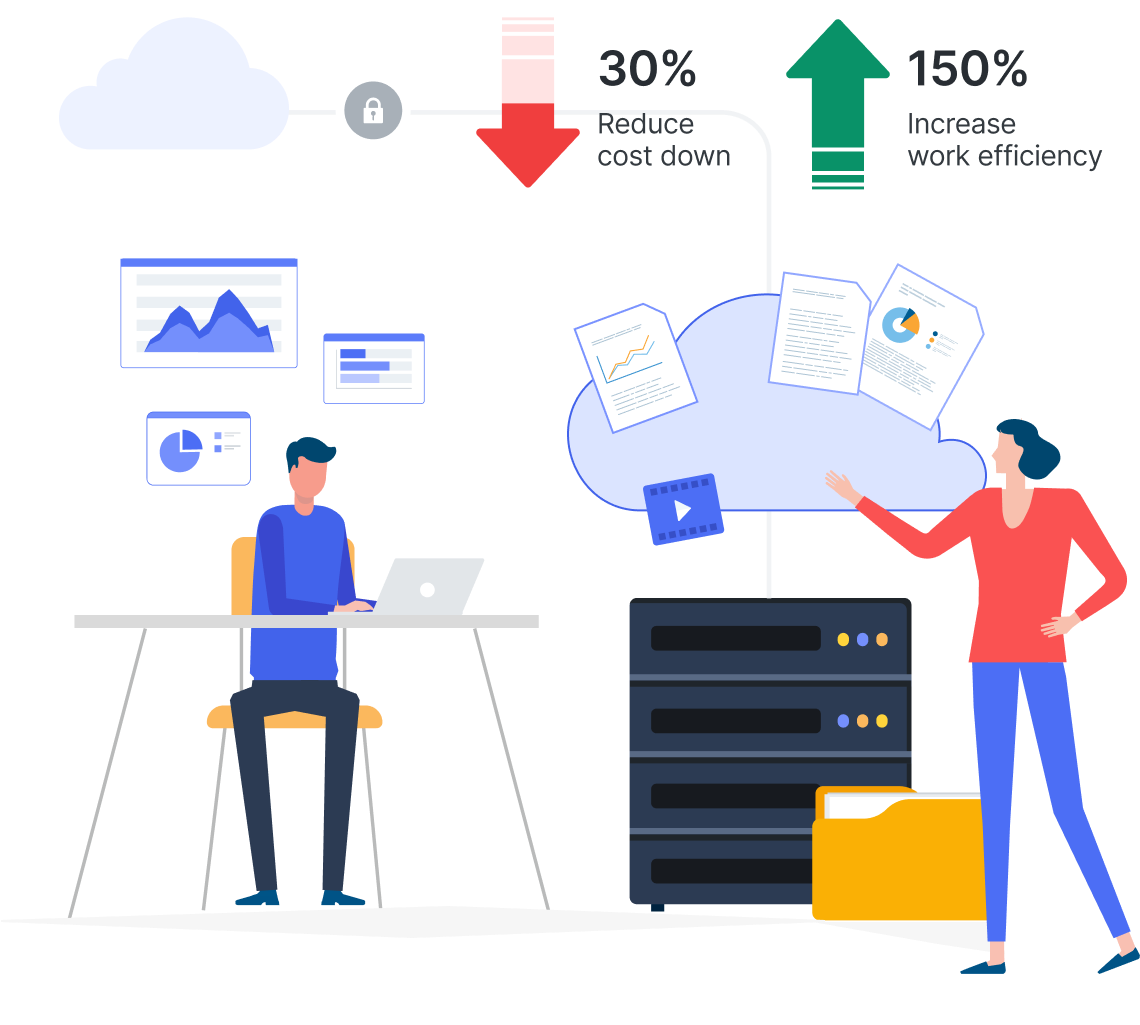
これまで共有フォルダーの長所・短所、共有フォルダーの作り方、共有フォルダー作成時の注意点を見てきました。共有フォルダーは同じネットワーク内に接続されたPCとユーザーのみがアクセスできるという制約があります。現代のビジネス現場では、外部の人員とスムーズにファイルを共有したい場合、楽天ドライブのクラウドストレージの活用をおすすめします。楽天ドライブのようなクラウドストレージでは、同じネットワークに接続していなくても簡単にファイルを共有できます。
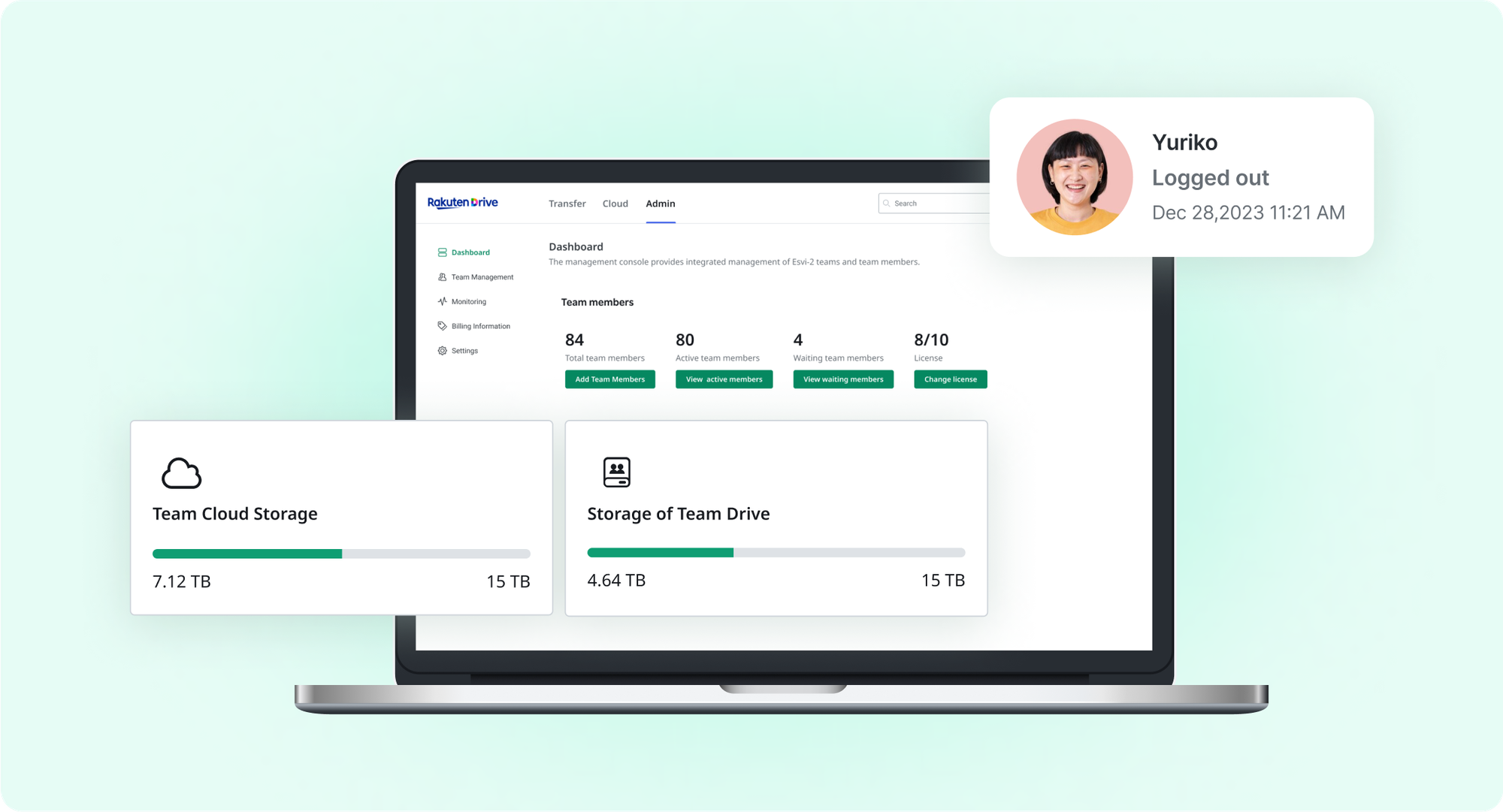
共有フォルダーの短所の一つは、多くのユーザーが同時に接続した場合、ファイル接続および作業速度が低下する点ですが、楽天ドライブの共有フォルダーを業務に活用すれば、他のドライブに比べて最大4倍速い速度でファイルをアップロードおよびダウンロードできます。そして、管理者コンソールユーザーを指定してユーザーのデータを徹底的に保護することもできます。楽天ドライブの簡単かつ強力な管理システムを通じて、信頼できる環境でファイルを共有し、共同作業および共同編集の効率を最大化しましょう。
これまで、簡単なファイル共有および共同編集・作業のために必須である共有フォルダーの長所と短所、共有フォルダーの作り方および注意点を解説してきました。また、同じネットワークを共有するPCに共有フォルダーを作成するより、楽天ドライブのようなクラウドストレージを活用することで、より柔軟かつ効率的にファイルを共有できるという点もあわせて共有しました。楽天ドライブを活用して従来の共有フォルダーの限界を克服し、安全かつ生産的な共同作業環境を構築しましょう。
最適化された企業用クラウドストレージ!ファイル共有をスムーズに行うなら?👉楽天ドライブ Business Plus 無料体験版を申し込む
