Step 3: How to Easily Share Files with a Shared Folder
In today’s business environment, efficient file sharing plays a crucial role in boosting team productivity and facilitating smooth collaboration. Creating a shared folder on cloud storage can make file sharing easier and more convenient, and it’s also effective for real-time collaboration and co-editing. In this post, we’ll explore what a shared folder is, provide a step-by-step guide on how to create one, and examine the advantages and disadvantages of shared folders. We’ll also highlight important considerations when setting up shared folders and explain how to easily share files using Rakuten Drive.
Source: Freepik
Table of Contents
1. What is a Shared Folder?
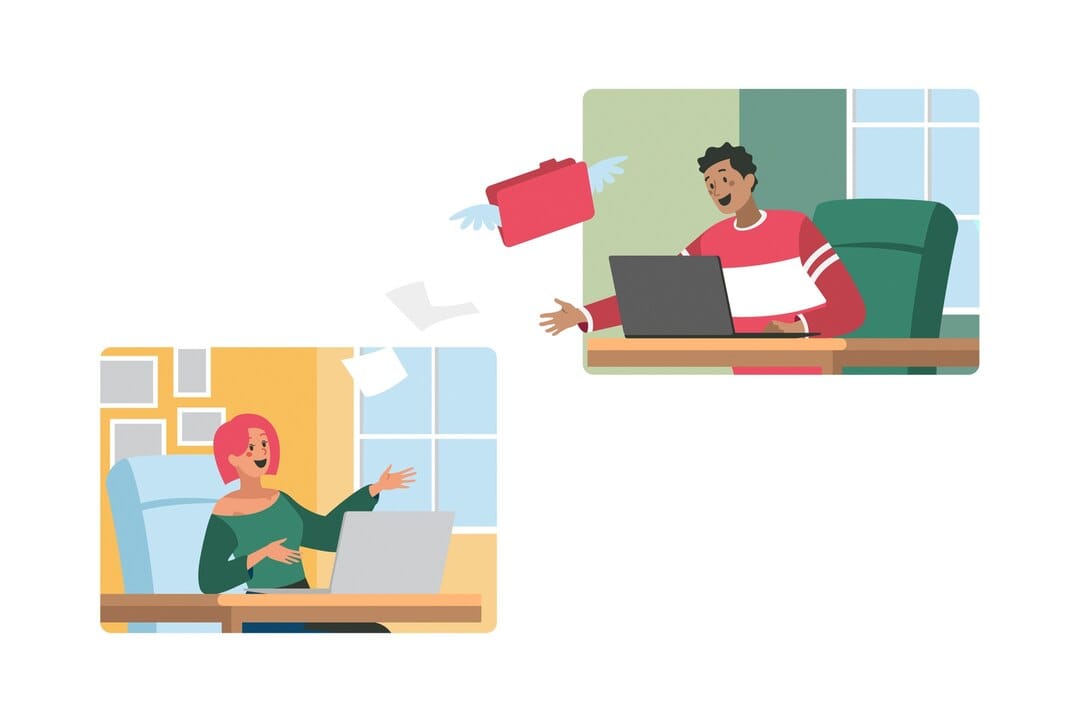
Source: Freepik
A shared folder is a folder configured with permissions that allow multiple users to access it over a network. By using a shared folder, you can easily share files within an internal network and collaborate with multiple users through joint work and co-editing. For instance, during a one-time project, you can invite non-team members to the shared folder to work together for the duration of the project. Once the project is completed, you can adjust access permissions to maintain security.
① Advantages of Shared Folders
- Collaboration Capabilities: Team members can work on and modify the same file simultaneously, facilitating smooth collaboration. Utilizing shared folders can maximize team productivity and prevent duplicated efforts. For instance, it’s especially useful when multiple team members are editing a document at the same time or developers are working on the same source code.
- Real-Time Updates: One of the key advantages is that when one person modifies a file, all team members can immediately see the changes. This is particularly beneficial for tasks like document writing or data analysis where real-time updates are crucial. For example, if meeting minutes are written and shared in real-time, all participants can view the same content simultaneously.
- Single File for Work and Modification: When multiple people share and work on a single file, version management becomes easier. All real-time changes made by users are reflected in the file, which helps in maintaining backup files effectively.
② Disadvantages of Shared Folders
- Security Vulnerabilities: Sharing files over a network can pose security risks. Hackers or malicious users might gain access to the network, potentially leading to sensitive data breaches. To mitigate these risks, regular security checks and user access management are essential.
- Network Dependence: Shared folders are accessible only within the same network and cannot be used from external networks. This can be problematic for remote work, business trips, or when using a different PC. While solutions like VPNs can address this issue, they require additional setup and maintenance.
- Decreased Access Speed: When many users access a shared folder simultaneously, file access and processing speeds can slow down. This is especially true when uploading large files or when multiple people open large files at once. Frequent slowdowns in file access can negatively impact work efficiency.
📍4 Reasons Why You Should Share Files with Cloud Storage
2. Step 3 : How to Create a Shared Folder

Source: Freepik
Next, let’s explore how to create a shared folder. You can create a shared folder on company PCs that are on the same network, or within cloud storage if you’re using such a service. Below, we'll outline the step-by-step process for creating a shared folder in Windows 11.
- Network Settings Configuration
Before creating a shared folder, you need to adjust your computer’s network settings to allow file sharing with other devices.
- Open Network Settings: Search for 'Control Panel' in the taskbar, then navigate to 'Network and Internet' > 'Network and Sharing Center.'
- Change Sharing Options:
- Click 'Change advanced sharing settings' in the left sidebar.
- Under the 'Private' tab, select 'Turn on network discovery' and 'Turn on file and printer sharing'.
- Repeat the same settings under the 'Guest or Public' tab.
- Click the 'All Networks' tab, and sequentially select 'Turn on Sharing', 'Enable 128-bit encryption', and 'Turn off password-protected sharing.' Click 'Save changes' at the bottom of the window.
- Activate Network Discovery:
- Open 'File Explorer' and click 'Network' in the left sidebar.
- If network discovery is off, a pop-up will appear at the top of the screen saying “Network discovery and file sharing are turned off. Network computers and devices are not visible. Click to change.” Click the pop-up.
- Click 'Network discovery and file sharing settings' and select 'No'.
- Return to 'File Explorer', click 'Network' in the left sidebar, and you should now see shared folders or shared PCs.
- Creating a Shared Folder
Now, let’s create and configure your shared folder. Start by setting up the folder to share and configuring user access permissions.
- Create Folder and Open Properties: Select the folder you want to share, right-click it, and choose 'Properties'.
- Add Users: In the Properties window, go to the “Sharing” tab and click “Share.” In the “Network Access” window, select “Everyone” and click “Add.”니다.
- Set User Permissions: Change the permissions level for “Everyone” to either “Read” or “Read/Write,” then click “Share.”
- Complete Sharing Setup: When the “Network Access” window shows “Folder has been shared,” click “Done” to finalize the setup and check the network path displayed.
- Manage Advanced Sharing Settings: You can enhance security by configuring network sharing options and user permissions in detail.
- Search for 'Advanced sharing settings' in the taskbar and run the application
- Click 'Network and Internet' in the left sidebar
- Ensure 'Network discovery', 'Automatic setup of network-connected devices', 'File and printer sharing', and the sharing options for public and all networks are enabled. Set 'File sharing connection' to 40-bit or 56-bit encryption.
- Set 'Password protected sharing' to 'Off'. If set to 'On', users will need a password to access the shared folder.
- Verify Shared Folder Access Path
Once your shared folder is set up, you need to verify and share the access path with your team.
- Check Shared Folder Path: Right-click the shared folder and select 'Properties'. Go to the 'Sharing' tab to view the 'Network Path (N)'. It usually appears as '\ComputerName\FolderName', for example, '\MyPC\ProjectFiles'.
- Share the Path: Provide the network path to your team members. They can access the shared folder by entering the path on their PCs. You can share the path via email, messaging apps, documents, etc.
- Guide on Accessing the Folder: Provide your team members with instructions on how to access the shared folder.
- Open 'File Explorer' and enter the network path in the address bar to access the shared folder.
- Click the search icon on the taskbar, search for 'Run', and open it. Enter the network path directly into the Run dialog to access the shared folder.
- If you know the IP address of the computer hosting the shared folder, enter '₩₩.IP Address' in the 'Run' dialog to access the shared folder.
3. Considerations When Creating a Shared Folder
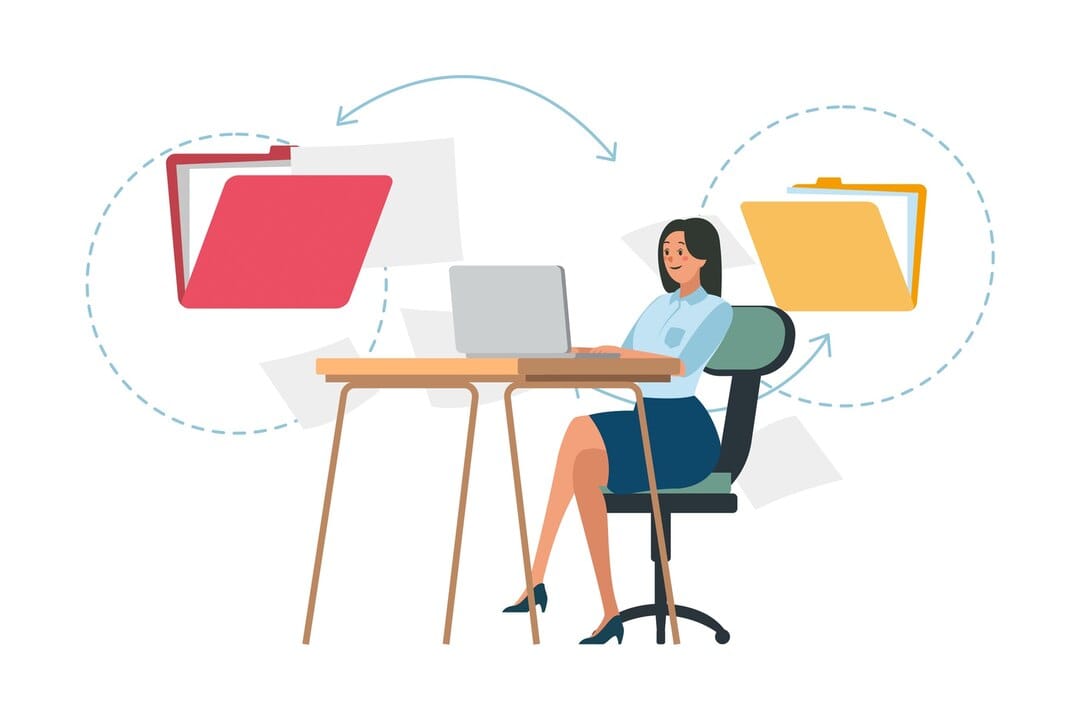
Source: Freepik
Having explored the three steps to creating a shared folder, let’s now examine two important considerations when setting up a shared folder.
① Setting User Access Permissions
Managing user access permissions for a shared folder is essential. Detailed permission settings help prevent unauthorized access to files and enhance file management efficiency.
- Permission Settings: Assign or restrict users' read, write, and modify permissions. For example, you might grant full permissions to an administrator while providing read-only access to regular users. Setting access permissions this way helps prevent indiscriminate modifications or deletions of files.
- Access Control: Strictly manage permissions to ensure that external users or unauthorized individuals cannot access the shared folder. This helps prevent data leaks and maintains the security level of information. For instance, after a project concludes, you can revoke access permissions for relevant individuals to enhance security.
② Implementing Security Measures
When using shared folders, special attention to security is crucial. File sharing over a network can expose you to various security threats, so thorough security measures are necessary.
- Preventing Virus Infections: Users uploading files to shared folders should be cautious not to share files infected with viruses. Regular virus scans should be conducted, and procedures should be in place to check or block suspicious files. For instance, you might implement a system that automatically scans files for viruses upon upload.
- Using Security Software: Install antivirus programs and keep them regularly updated to maintain security. Employ the latest security software to protect data from new viruses and malware. Update antivirus software weekly and conduct regular system scans to strengthen security.
4. Want to Easily Create a Shared Folder? Try Rakuten Drive!
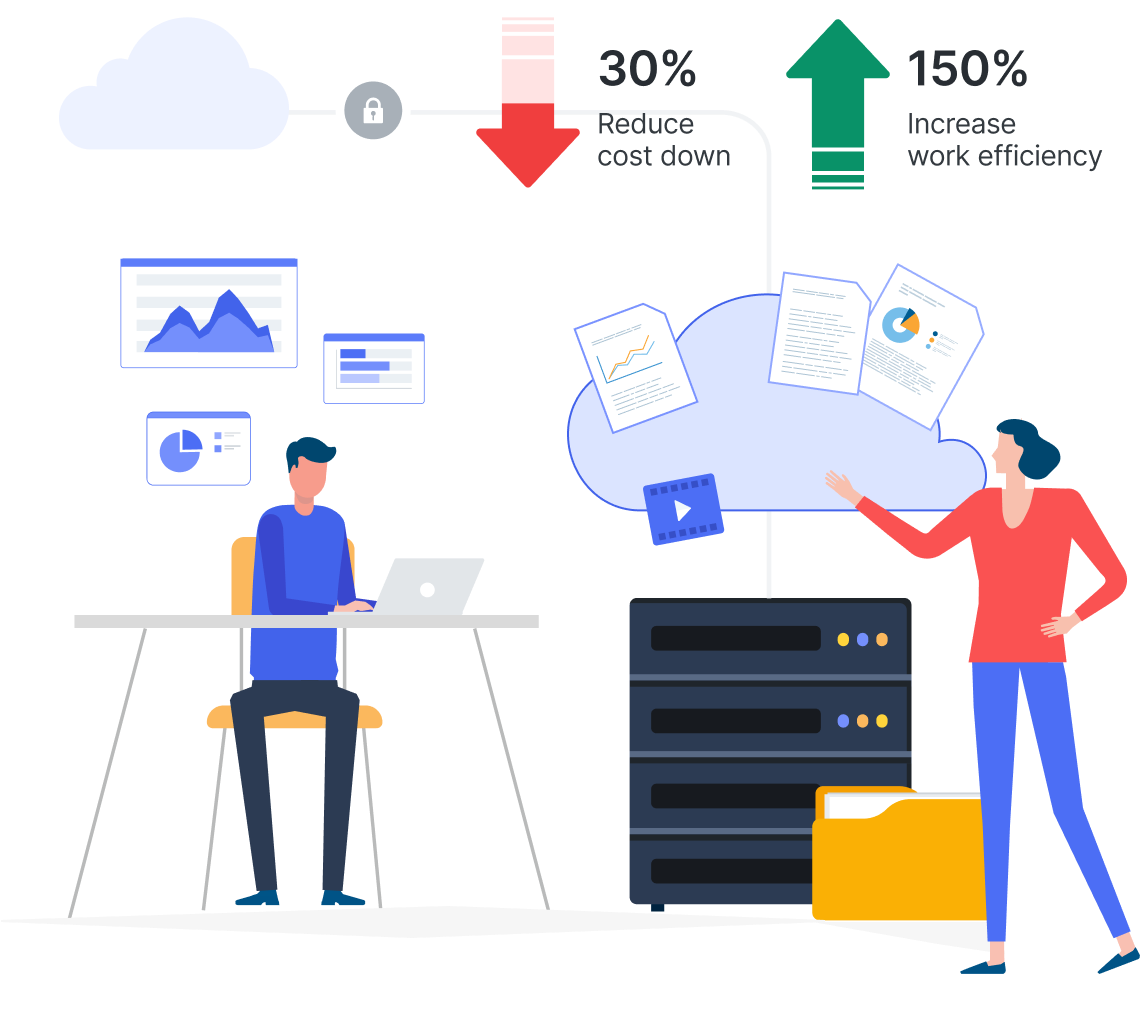
We’ve reviewed the advantages and disadvantages of shared folders, how to create them, and important considerations when setting them up. Shared folders are limited to access by PCs and users on the same network. However, if you need to easily share files with external parties for collaboration in today’s business environment, using cloud storage services like Rakuten Drive is recommended. Cloud storage solutions like Rakuten Drive allow for easy file sharing even when users are not on the same network.
📍Announcing the Full-Scale Commercial Launch of Rakuten Drive in Japan
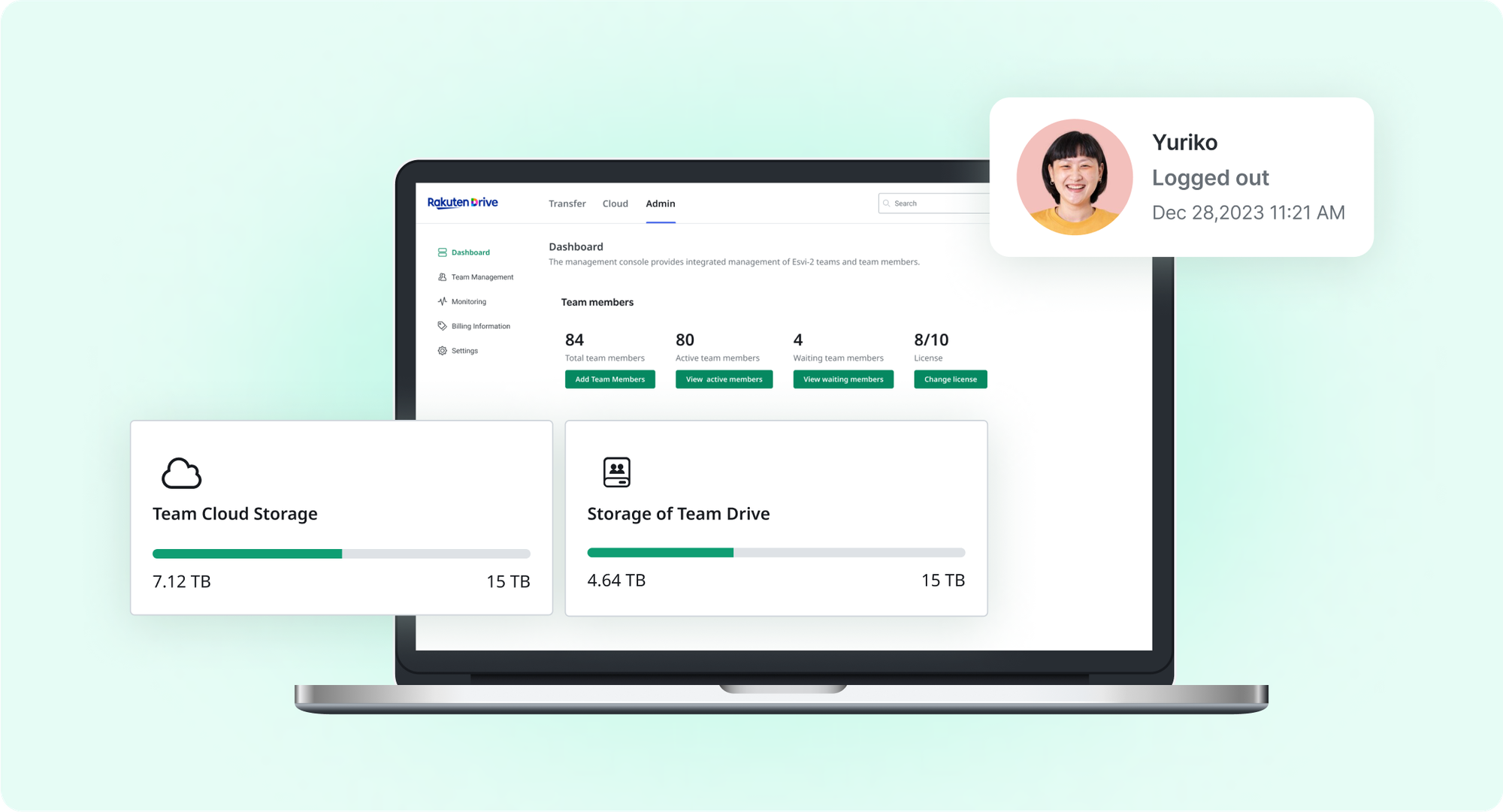
One drawback of shared folders is that file access and processing speeds can slow down when multiple users are connected simultaneously. However, using Rakuten Drive's shared folders for your business can enhance performance, offering file upload and download speeds up to 4 times faster than other drives. Additionally, you can designate admin console users to ensure thorough protection of user data. With Rakuten Drive's simple yet powerful management system, you can share files, collaborate, and co-edit efficiently in a reliable environment.
👉Learn More about Rakuten Drive
We’ve covered the essential aspects of shared folders, including their advantages and disadvantages, how to create them, and important considerations. We also explored how using cloud storage solutions like Rakuten Drive can provide a more flexible and efficient way to share files compared to traditional shared folders on the same network. By leveraging Rakuten Drive, you can overcome the limitations of traditional shared folders and build a safe and productive collaboration environment.
